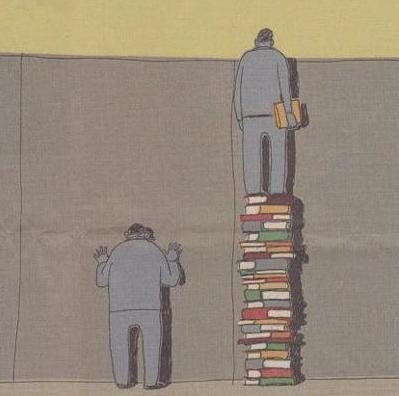티스토리 뷰
반응형
곰 앤 컴퍼니에서 나오고 있는 일상생활에 유용하게 쓸 수 있는 프로그램 곰 녹음기를 소개드리려고 합니다.
외부 소리 녹음할 때, 또는 유튜브에서 좋다는 노래가 스트리밍 지원이 되지 않을 때 곰 녹음기 사용을 추천드립니다.
곰 녹음기 다운 로드 및 사용 방법에 대해 아래에서 같이 확인해보도록 하겠습니다.
다운로드하기에 앞서 곰 녹음기는 3가지 장점을 가집니다. 1. 모든 녹음을 한 번에 2. 간단한 녹음 파일 편집/저장 3. 스마트한 파일 변환입니다. 충분히 매력적이죠?
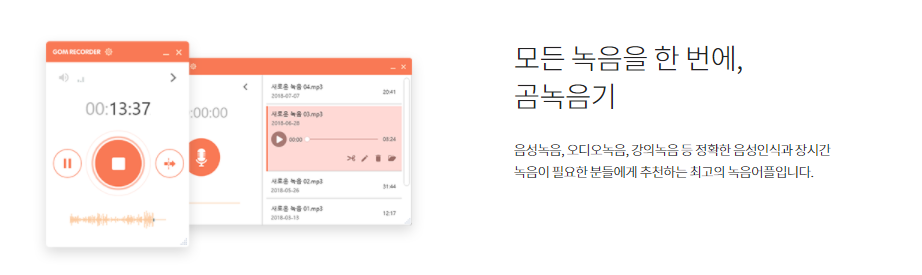
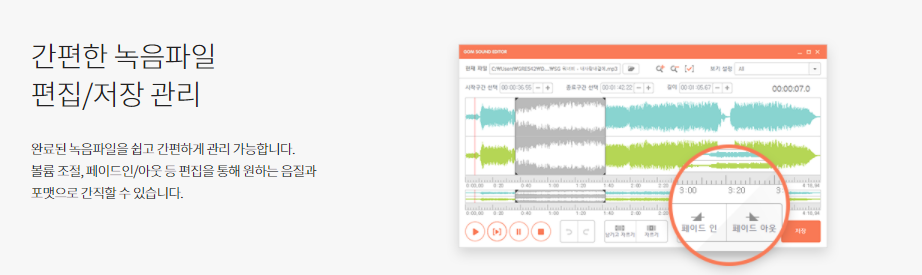
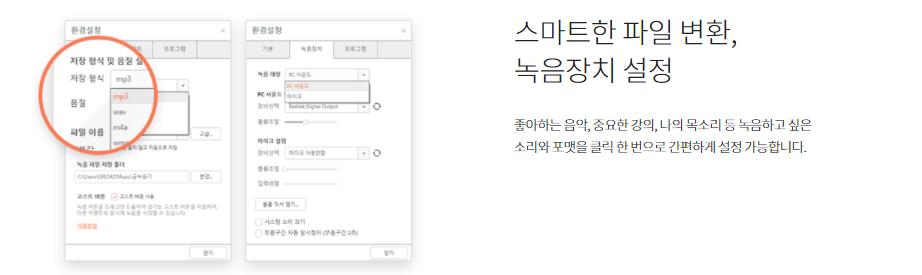
1. 검색창에 [곰 녹음기]를 검색하셔서 아래 화살표 영역을 클릭해주세요!

2. 곰 앤 소프트 공식 홈페이지입니다. 우측 하단에 보시면 [Windows]를 찾을 수 있습니다. 다운로드를 위해 버튼을 클릭해주세요
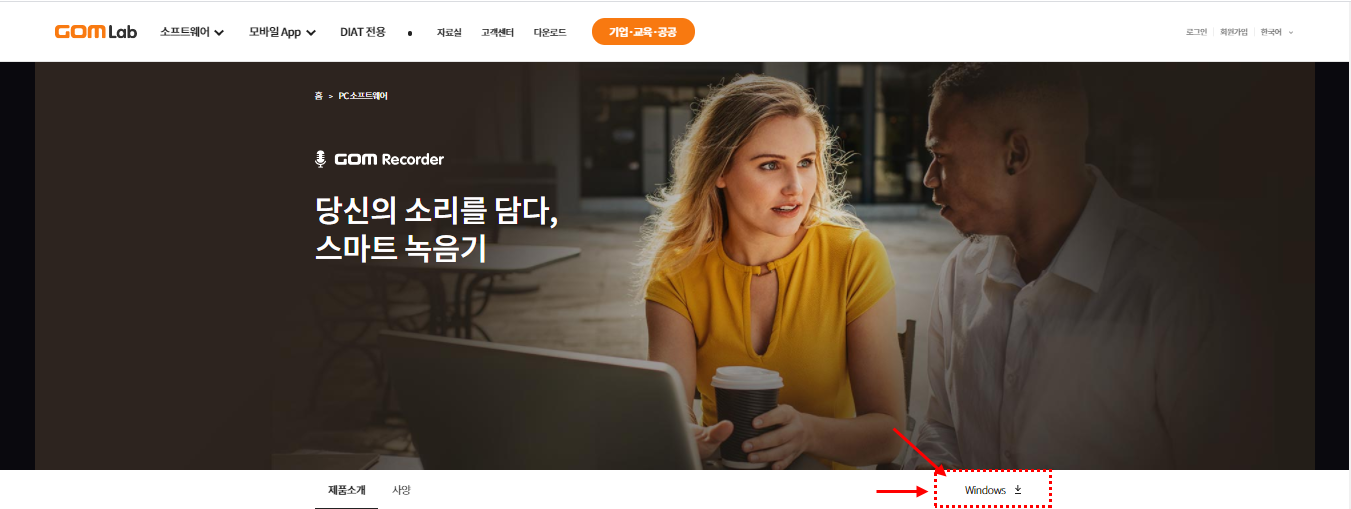
3. 아래 화면과 같이 곰 녹음기 무료 다운로드가 가능한 위치로 스크롤이 이동하게 됩니다. Windows 7 이상은 신버전으로 다운로드를 진행하겠습니다.
※ Windows 2000/XP는 구버전 다운로드를 선 택하시면 됩니다.
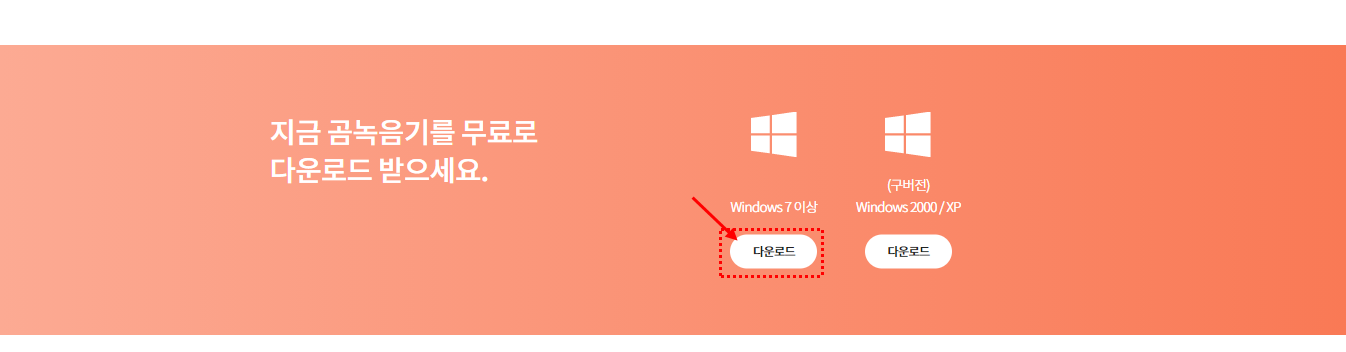
4. 우측 하단에 exe. 파일 다운이 완료되면 화살표를 클릭 후 열기를 클릭해주세요
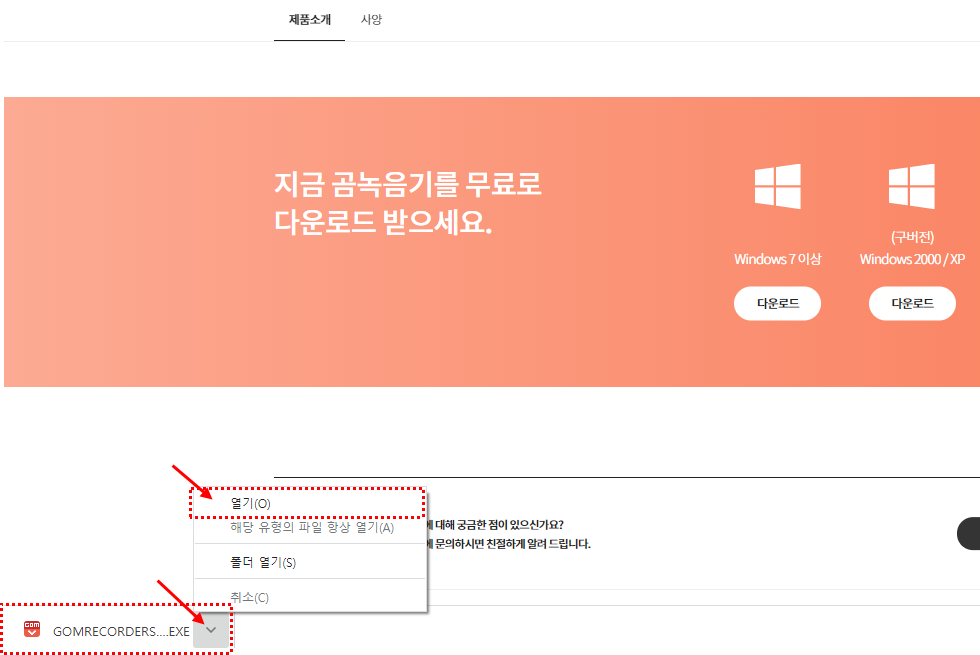
5. 본격적인 다운로드 시작입니다. [다음]을 선택해주세요
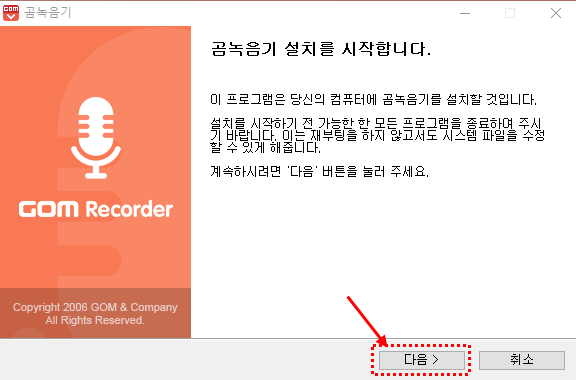
6. 소프트웨어 이용 약관에 [동의함]을 선택해주세요

7. 구성 요소를 선택 후 [다음]과 설치 위치를 확인해주신 후[설치]를 진행해 주시면 됩니다.
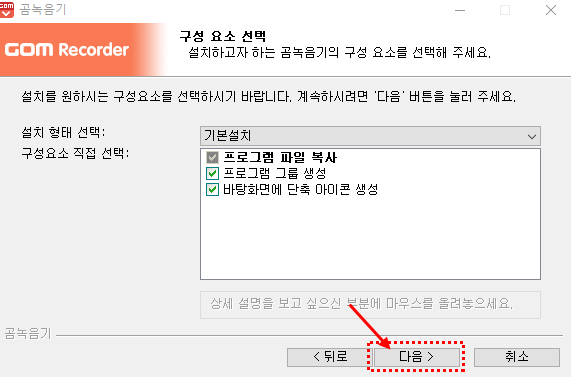

8. 다운로드가 완료되었습니다. [마침]을 선택하신 후 곰 녹음기를 바로 실행하여 주세요.
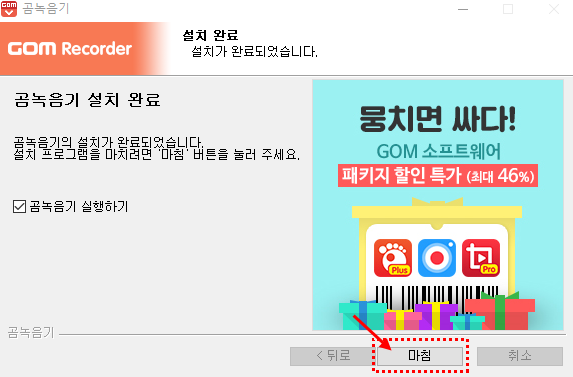
9. 곰오디오가 실행되었습니다.
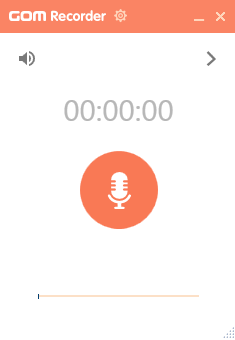
색깔과 아이콘이 아기자기하고 사용법이 단순해 보입니다.
사용법 및 환경설정 방법에서는 외에도 기본적인 저장 포맷이나 음질을 설정, 녹음파일 저장 폴더 위치까지 설정하여 이용할 수 있습니다.
곰오디오 화면에서 상단에 톱니바퀴 아이콘을 클릭해주시면 환경설정이 등장합니다.
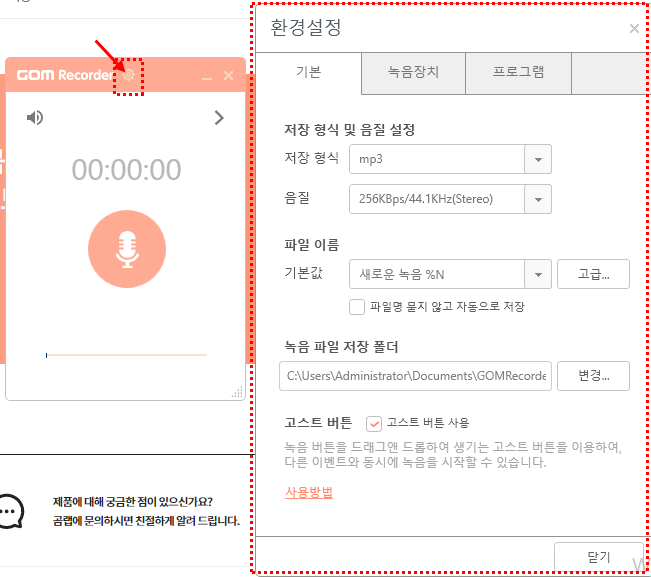
환경설정에서 [녹음장치] 탭에서 녹음을 시작하기 전 녹음 형태와 녹음 대상 등을 정해야 합니다.
1. PC 사운드
2. 외부 소리(마이크)
또한 하단의 시스템 소리도 항목과 , 무음 구간 2초 일시정지 항목을 선택할 수 있습니다.
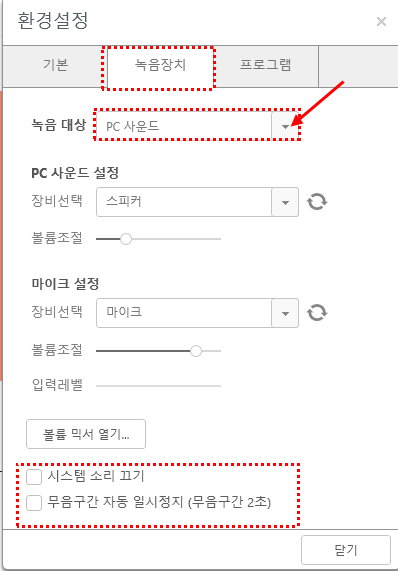
설정을 다 마친 후에 마이크를 클릭해주시면 녹음이 시작됩니다. 녹음을 완료한 파일은 파일 이름을 설정할 수 있습니다.
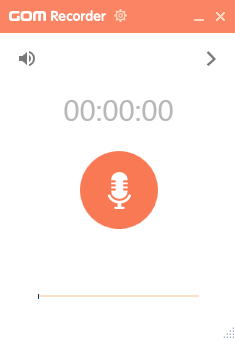
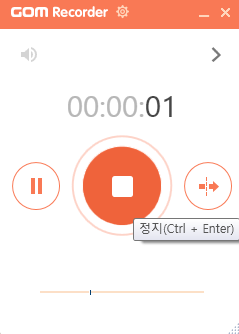
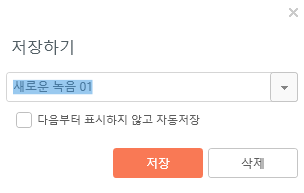
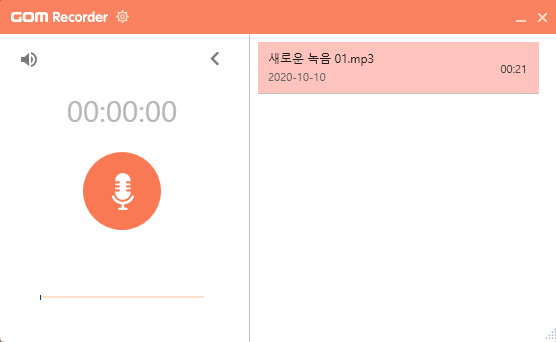
구버전일 경우 추가로 설명드리겠습니다. 아이콘이 옛날 느낌이 많이 납니다. 하지만 기능적인 부분은 큰 차이점이 없습니다.
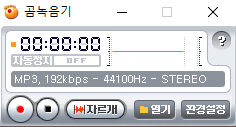
녹음 전하단에 환경설정을 클릭하시면 우측에 [환경설정]이 나타나게 됩니다. [볼륨 설정] – [볼륨 설정 마법사]를 클릭합니다
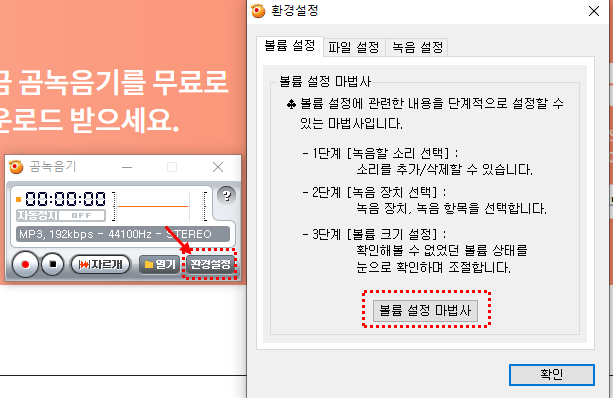
이후 녹음을 진행할 대상으로 테스트를 먼저 시작하면 됩니다. 진행하면서 우측 사운드바가 소리에 따라 적절히 움직이는지 확 일할수 있습니다. [다음] 버튼을 클릭하여 녹음 소리를 체크와, 볼륨 크기를 설정 후 실제 녹음을 진행하면 됩니다.
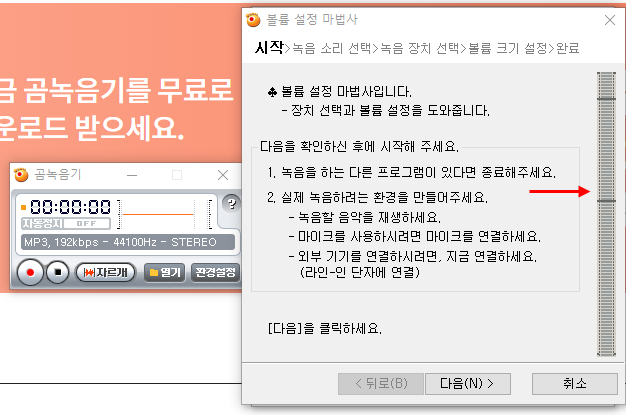
반응형
댓글