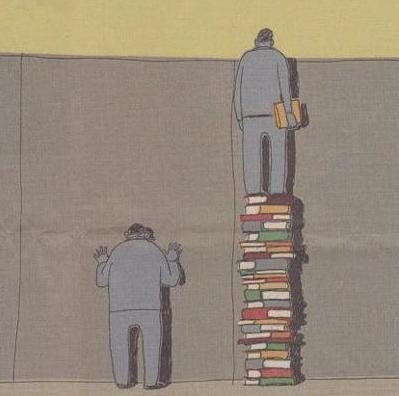티스토리 뷰
반응형
안녕하세요. 그동안 넷플릭스 관련 정보들을 공유드렸었는데요.. 집에 있는 시간이 더 늘어나면서 영상을 보면서 더 편하게 볼 수 있는 단축기에 대해 알아보려고 합니다.
단축기를 통해 효율적으로 영상 시청방법을 아래에서 같이 확인해볼까요!
먼저 기본 단축기들입니다. 엑셀에다가 간략하게 정리해보았습니다!
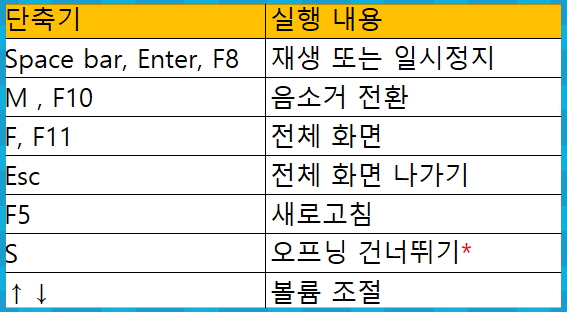
마우스 좌클릭을 통해서도 영상 재생 및 일시정지가 가능합니다.
개인적으로 가장 유용한 단축기는 바로 'S'입니다.
물론 일정시간이 지나면 영상 하단에 오프닝 스킵이라는 영역이 나오기 때문에 해당 영역 클릭으로도 오프닝을 스킵이 진행 가능합니다.

Space bar, Enter, F8 : 재생 또는 일시정지
M , F10 : 음소거 전환
F, F11 : 전체 화면
Esc : 전체 화면 나가기 F5 : 새로고침
S : 오프닝 건너뛰기*
↑↓ : 볼륨 조절
넷플릭스 화질조정 단축기
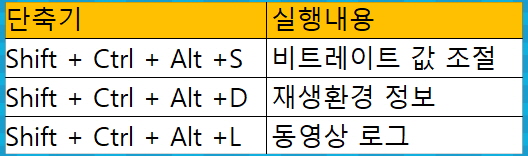
기본 단축기 외에도 화질조정 단축기가 있습니다.
제가 좋아하는 아는 형님으로 해당 단축기를 모두 실행해본 결과 Shift + Ctrl + Alt +S단축기를 사용할 수 없었는데요... 단축기로 가능하신 분들도 계시던데 저는 안되었습니다.
※ 비트레이트 값은 높을수록 선명한 해상도로 시청할 수 있다고 합니다.
Shift + Ctrl + Alt +D -재생환경 정보
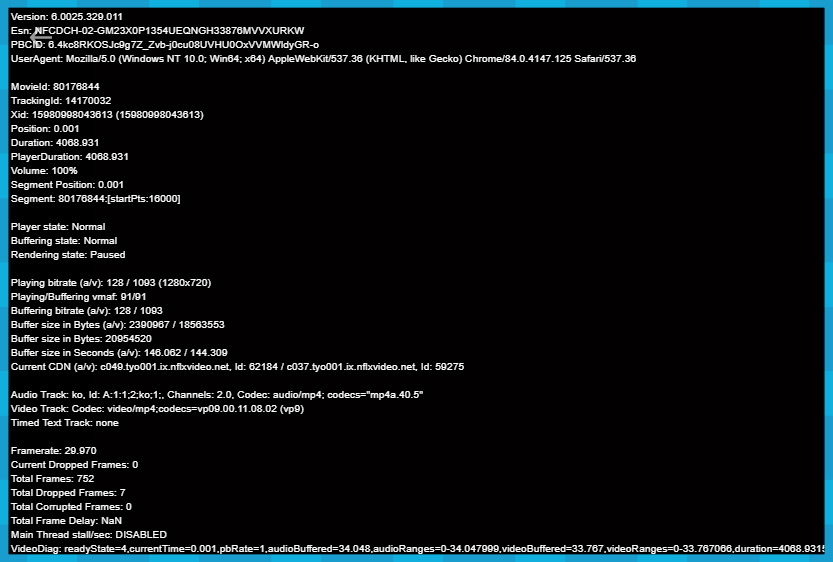
Shift + Ctrl + Alt +L - 동영상 로그

단축기로 화질을 조절할 수 없다고 너무 실망하시지 마세요 수동으로도 간단하게 설정 가능합니다!

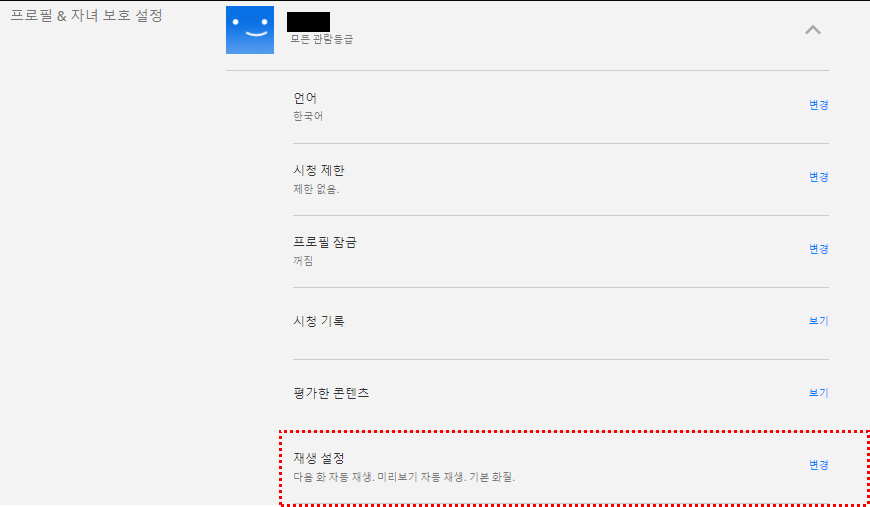
화질 설정하는 방법으로 알려드리겠습니다.
넷플릭스에 로그인하신 후 우측 상단에 네모 박스를 클릭해줍니다.
계정에 들어오셔서 꼭 프로필에 들어가야 합니다. 그래야 화면에서 처럼 재생 설정을 찾을 수 있습니다.
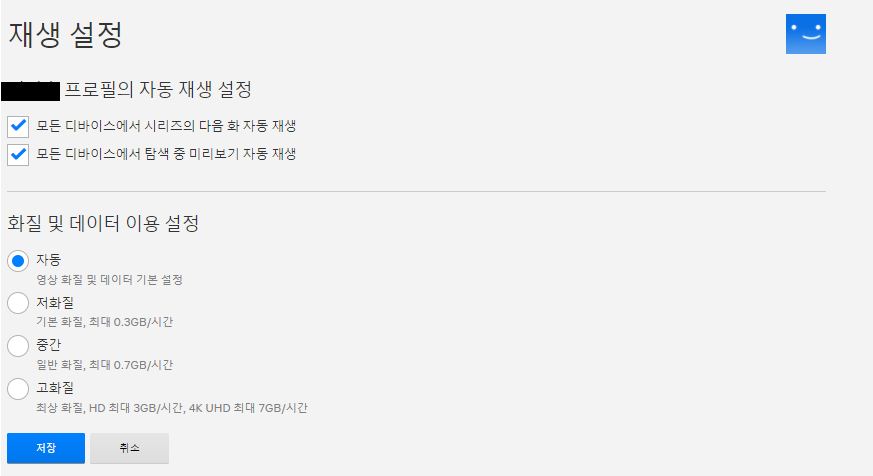
재생 설정에 들어오시면 아래에 화질 및 제이터 이용 설정이 있습니다. 4가지 선택지 중 원하는 것으로 선택해 주시면 됩니다. 화질에 따라 용량이 달라지며 프리미엄 멤버십만 4K UHD로도 시청하 실수 있습니다.
단축기 정보를 통해 시간낭비 없이 효율적인 영상 시청되시길 바랍니다.
넷플릭스 회원가입 및 가격 필수정보
넷플릭스 요즘 이용 안 하는 사람이 없을 만큼 인기인데요 다른 곳에서는 볼 수 없는 오리지널 쇼 및 영화를 포함하여 많은 훌륭한 콘텐츠를 제공하는 스트리밍 서비스입니다. 오늘은 넷플릭스
inroomscholar.tistory.com
넷플릭스 시청 기록 삭제, 확인
넷플릭스'라는 요즘 가장 핫한 스트리밍 서비스인데요! 제공하는 멤버십에 따라 프리미엄의 경우 동시접속 가능한 인원 수가 4개까지 지원되므로, 4명이 한 개의 아이디를 공유도 가능합니다.
inroomscholar.tistory.com
넷플릭스 단축기 및 화질설정 방법
안녕하세요. 그동안 넷플릭스 관련 정보들을 공유드렸었는데요.. 집에 있는 시간이 더 늘어나면서 영상을 보면서 더 편하게 볼 수 있는 단축기에 대해 알아보려고 합니다. 단축기를 통해 효율적
inroomscholar.tistory.com
반응형
댓글